
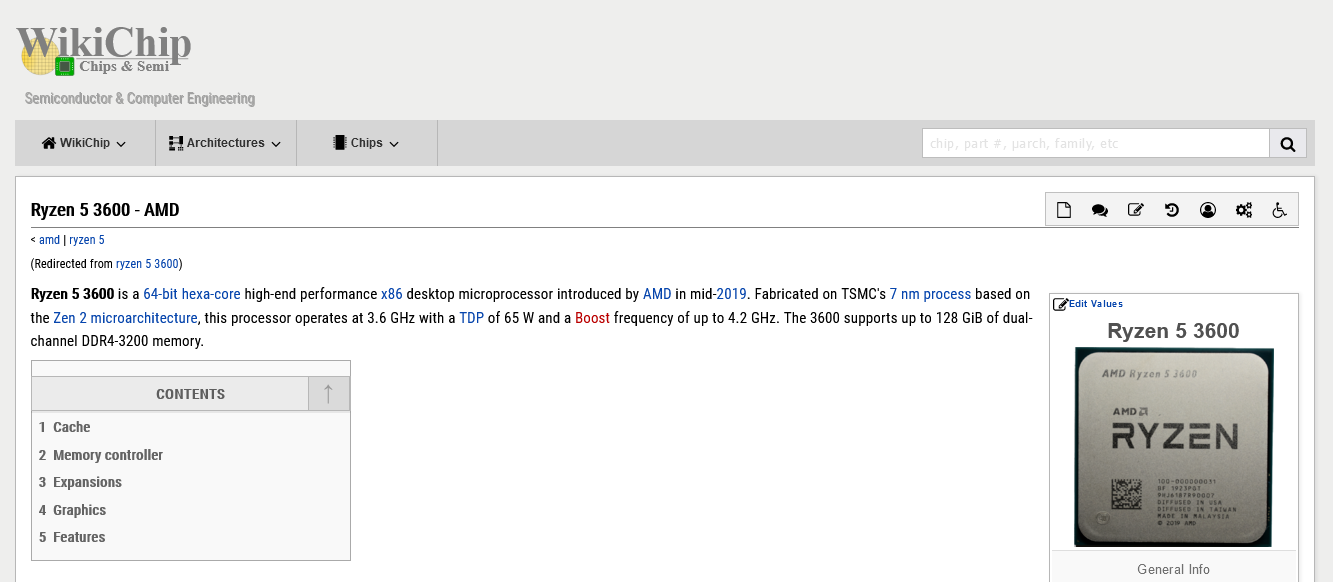
- #Mac osx windows 10 usb mac os x
- #Mac osx windows 10 usb install
- #Mac osx windows 10 usb password
- #Mac osx windows 10 usb download
#Mac osx windows 10 usb mac os x
NOTE : Iatkos distributions are the modified copies of Mac OS X made to be able to work on a PC. You are on your own in downloading this one.)
#Mac osx windows 10 usb download
dmg2img, Win32diskimager,and bootdiskutility.Ĥ.Last but not the least,an Iatkos_ML2 image based on OS X Mountain Lion 10.8.2.(I cannot provide you the link to download Iatkos.
#Mac osx windows 10 usb install
Note:This guide is for those who don't have access to a mac and for some reasons cannot install the retail image on virtualbox.Ģ.Two USB Flash drives.One of at least 8 GB and the other of atleast 1 GB.ģ. You can now quit Terminal and eject the volume.Guide-Creating a OS X installer(Iatkos ML2)from windows only.
When Terminal says that it's done, the volume will have the same name as the installer you downloaded, such as Install macOS Monterey. After the volume is erased, you may see an alert that Terminal would like to access files on a removable volume. Terminal shows the progress as the volume is erased. When prompted, type Y to confirm that you want to erase the volume, then press Return. Terminal doesn't show any characters as you type your password. #Mac osx windows 10 usb password
When prompted, type your administrator password and press Return again. * If your Mac is using macOS Sierra or earlier, include the -applicationpath argument and installer path, similar to the way this is done in the command for El Capitan. Sudo /Applications/Install\ OS\ X\ El\ Capitan.app/Contents/Resources/createinstallmedia -volume /Volumes/ MyVolume -applicationpath /Applications/Install\ OS\ X\ El\ Capitan.app Sudo /Applications/Install\ macOS\ High\ Sierra.app/Contents/Resources/createinstallmedia -volume /Volumes/ MyVolume Sudo /Applications/Install\ macOS\ Mojave.app/Contents/Resources/createinstallmedia -volume /Volumes/ MyVolume Sudo /Applications/Install\ macOS\ Catalina.app/Contents/Resources/createinstallmedia -volume /Volumes/ MyVolume Sudo /Applications/Install\ macOS\ Big\ Sur.app/Contents/Resources/createinstallmedia -volume /Volumes/ MyVolume Sudo /Applications/Install\ macOS\ Monterey.app/Contents/Resources/createinstallmedia -volume /Volumes/ MyVolume If it has a different name, replace MyVolume in these commands with the name of your volume. These assume that the installer is in your Applications folder, and MyVolume is the name of the USB flash drive or other volume you're using. Type or paste one of the following commands in Terminal. Open Terminal, which is in the Utilities folder of your Applications folder. Connect the USB flash drive or other volume that you're using for the bootable installer. You will create the bootable installer from this app, not from the disk image or. 
It installs an app named Install OS X El Capitan into your Applications folder.
Inside the disk image is an installer named InstallMacOSX.pkg. Download using Safari, and open the disk image on a Mac that is compatible with OS X El Capitan. The installer for OS X El Capitan downloads to your Downloads folder as a disk image named InstallMacOSX.dmg. Enterprise administrators: Download from Apple, not a locally hosted software-update server. Download on a Mac that is using macOS Sierra 10.12.5 or later, or OS X El Capitan 10.11.6. Download on a Mac that is compatible with that version of macOS. If the installer opens after downloading, quit it without continuing installation. 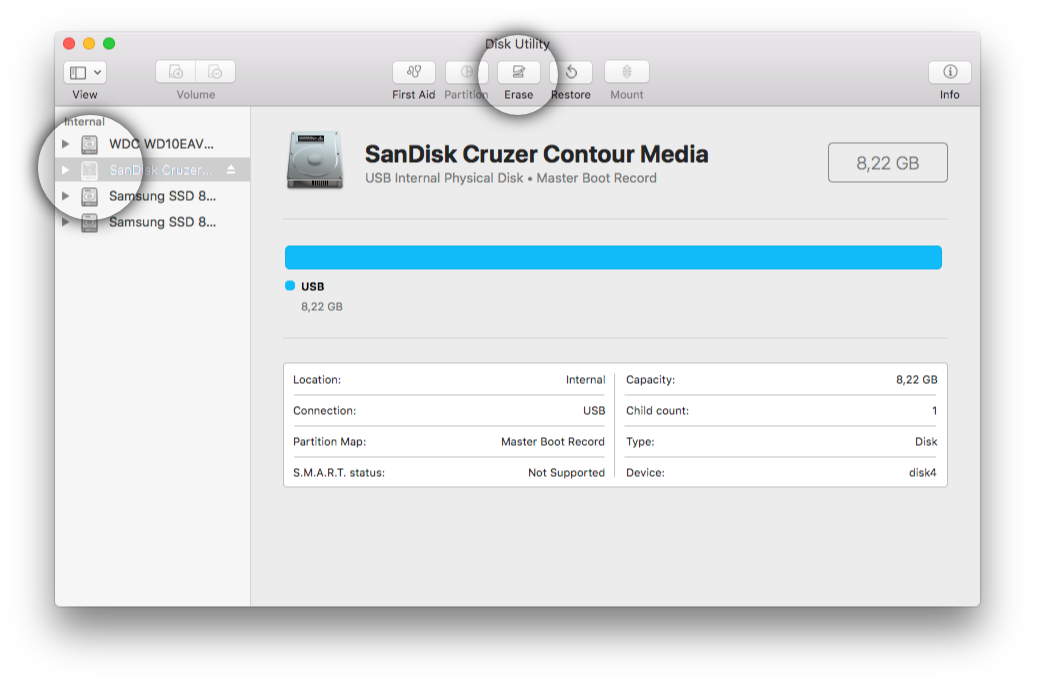
The installer for macOS Monterey, macOS Big Sur, macOS Catalina, macOS Mojave, or macOS High Sierra downloads to your Applications folder as an app named Install macOS.


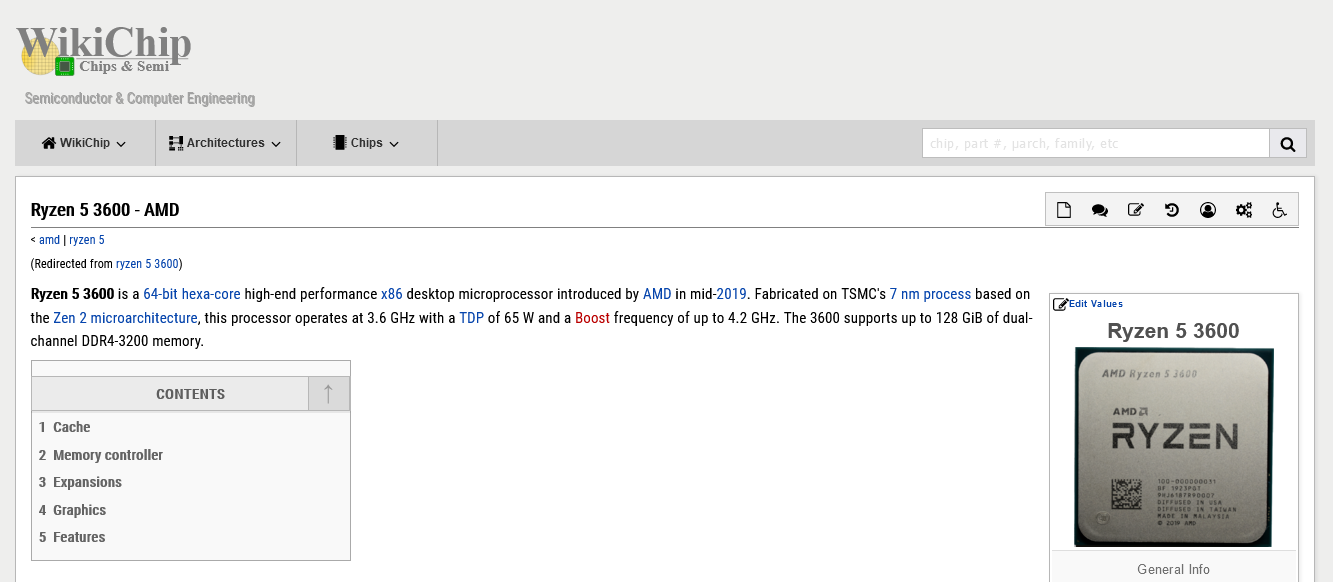

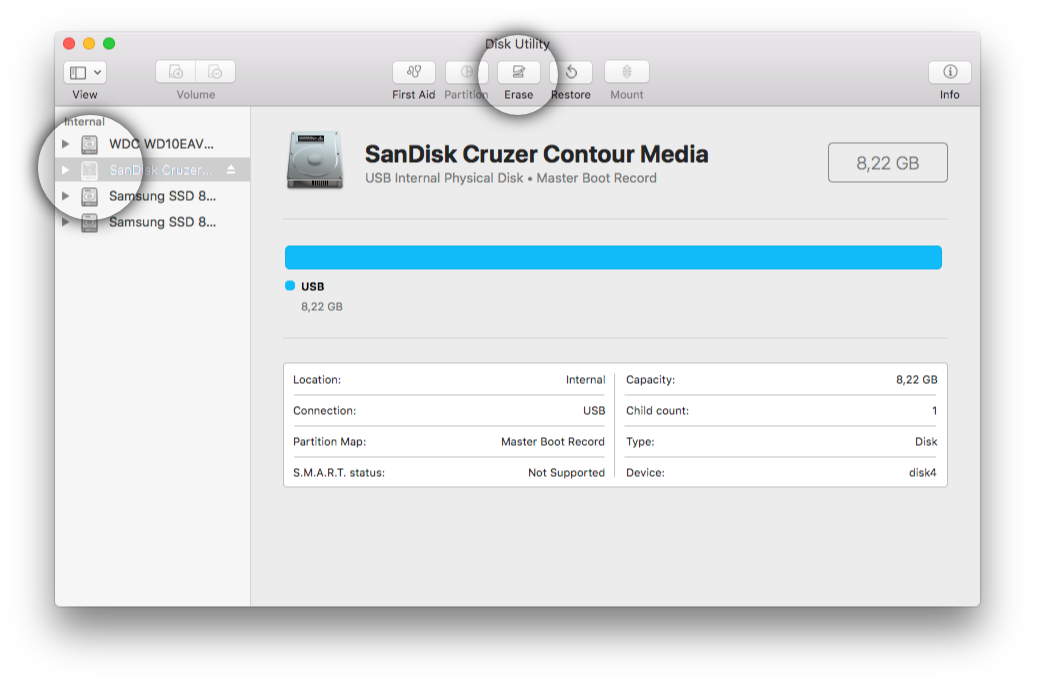


 0 kommentar(er)
0 kommentar(er)
